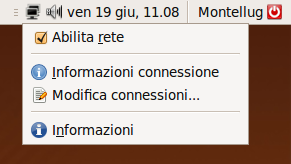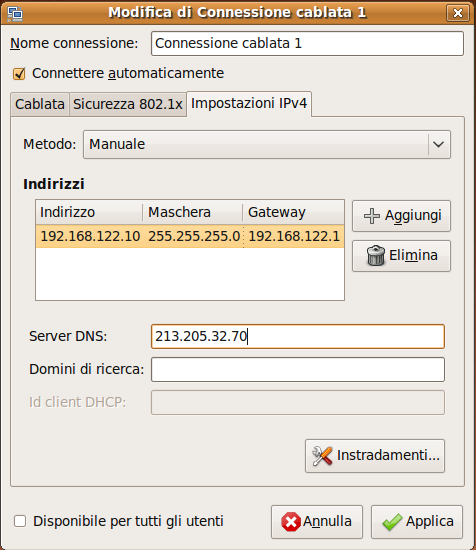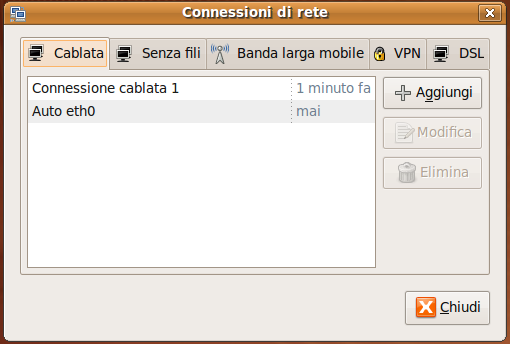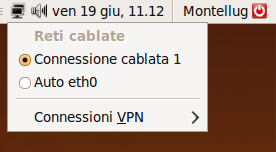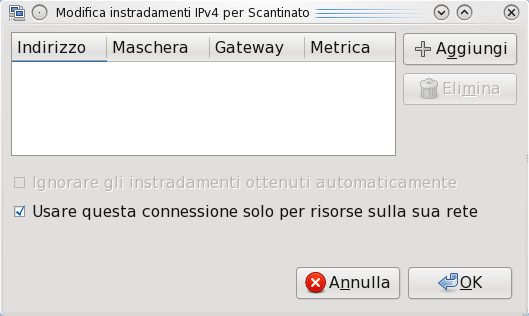IP statico con NetworkManager
Da MontelLUG WIKI.
Un problema che spesso salta fuori è come settare un IP statico con NetworkManager. Anche se ha sofferto di un bel po' di difetti di gioventù ed è variamente criticato, NetworkManager in realtà sta diventando davvero comodo, e comincia a fare più o meno tutto quello che serve, anche abbastanza bene. Settare un IP statico non è difficile, se si ha l'accortezza di creare un nuovo profilo, invece di modificare quello predefinito per il DHCP.
Ecco come fare:
- Cliccando col tasto destro sull'icona del NetworkManager, si apre il menù di figura 1: selezionate Modifica Connessioni
- Nella finestra che si apre selezionate Aggiungi: N.B. Non modificate la connessione "Auto eth0" che compare, che è quella automatica che serve per il client DHCP, ma createne una nuova con Aggiungi, altrimenti le vostre impostazioni andranno perse!!!
- Cliccate sulla scheda Impostazioni IPv4
- Selezionate Metodo->Manuale
- Cliccate nouvamente su Aggiungi per creare un nuovo elemento con i dati di rete.
- Immettete i vostri dati di rete nel campo a sinistra, sotto a Indirizzo, Maschera, Gateway rispettivamente
- Aggiungete il server DNS: alla fine il risultato sarà simile a quello di Figura 2
- Scegliete Applica, e tornerete alla schermata di Figura 3.
- Cliccate sulla connessione appena creata e poi selezionate Chiudi
- L'ultimo passo è quello di avviare la connessione: andate nuovamente sull'icona e cliccate col tanto sinistro (Figura 4), selezionando la vostra nuova connessione, che a questo pundo dovrebbe portarvi in rete!
Figura 1
Figura 2
Figura 3
Figura 4
Qualcosa di più avanzato
NetworkManager sta diventando uno strumento di estrema comodità, soprattutto sui portatili. A volte però passare a configurazioni di rete un po' più avanzate, con più di una scheda, può sembrare complesso. Nel mio caso ad esempio l'ufficio è fuori dalla portata della rete cablata, e l'accesso avviene attraverso la wireless. Però per una serie di motivi mi serve un piccolo router ethernet che connetta il desktop con i portatili per trasferire file velocemente e per connettermi a strumentazione da laboratorio che lavora su ethernet. Quindi la configurazione è:
- Scheda principale wireless, connessa a Internet attraverso router/access point.
- Scheda secondaria ethernet (cablata), connessa solo alla rete locale.
In questo caso configurare NetworkManager non è scontato, perché il sistema tende a configurare la rete nel modo più semplice e che funziona nella maggior parte dei casi. Se viene quindi individuata una rete cablata, magari pure con un server DHCP, viene in automatico data la precedenza a questa su altre connessioni. Il risultato è che riuscirete tranquillamente ad avere entrambe le schede collegate, ma non a navigare e avere accesso a Internet, perché NetworkManager andrà a instradare tutti i pacchetti sulla scheda cablata, che però non è connessa.
Con la vecchia configurazione "a mano" della rete per ovviare a questo problema bastava impostare correttamente i gateway e i DNS. La soluzione con NetworkManager è semplice, ma un po' nascosta: si tratta di creare una nuova connessione alla rete cablata, diversa da quella "Auto Eth0", come visto nella prima parte di questa pagina, e poi impostare una flag. Si crea dunque una nuova connessione, ma, al posto di settare il DNS (che non ci serve per una connessione su rete locale), si clicca sul pulsante Instradamenti. A quel punto compare una finestra come quella di Figura 5. Basta selezionare l'opzione Usare questa connessione solo per risorse sulla sua rete. Il nome è un po' oscuro (probabilmente mal tradotto, ma il tooltip che compare passandoci sopra col mouse è molto più esplicativo), ma dice in pratica di limitare l'azione di questa connessione solo alla rete locale, e di non utilizzarla come connessione predefinita per l'accesso a Internet. In questo modo non ci saranno più interferenze tra le diverse reti.