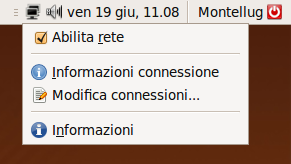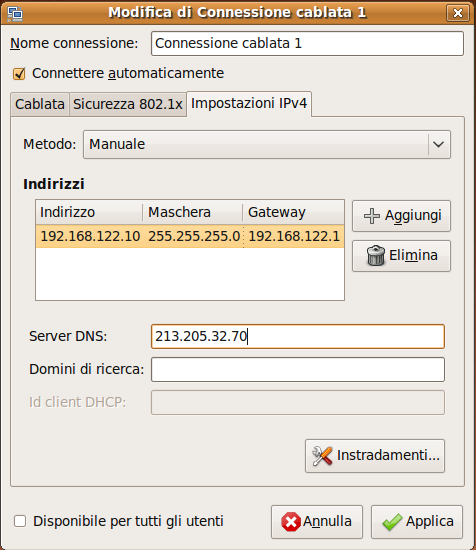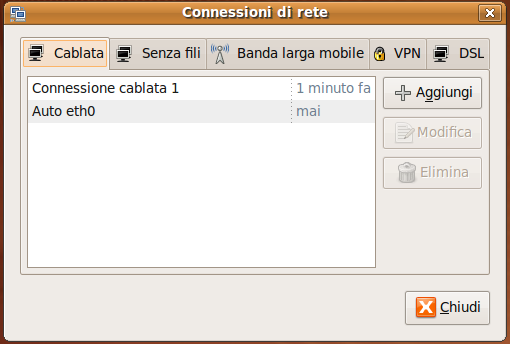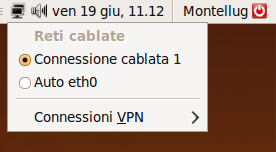Differenze tra le versioni di "IP statico con NetworkManager"
Da MontelLUG WIKI.
(Nuova pagina: Un problema che spesso salta fuori è come settare un IP statico con '''NetworkManager'''. Anche se ha sofferto di un bel po' di difetti di gioventù ed è variamente criticato, NetworkMa...) |
|||
| Riga 7: | Riga 7: | ||
# Cliccate sulla scheda '''Impostazioni IPv4''' | # Cliccate sulla scheda '''Impostazioni IPv4''' | ||
# Selezionate '''Metodo->Manuale''' | # Selezionate '''Metodo->Manuale''' | ||
| − | # Cliccate nouvamente su '''Aggiungi | + | # Cliccate nouvamente su '''Aggiungi''' per creare un nuovo elemento con i dati di rete. |
# Immettete i vostri dati di rete nel campo a sinistra, sotto a '''Indirizzo, Maschera, Gateway''' rispettivamente | # Immettete i vostri dati di rete nel campo a sinistra, sotto a '''Indirizzo, Maschera, Gateway''' rispettivamente | ||
# Aggiungete il server DNS: alla fine il risultato sarà simile a quello di Figura 2 | # Aggiungete il server DNS: alla fine il risultato sarà simile a quello di Figura 2 | ||
Versione delle 11:38, 19 giu 2009
Un problema che spesso salta fuori è come settare un IP statico con NetworkManager. Anche se ha sofferto di un bel po' di difetti di gioventù ed è variamente criticato, NetworkManager in realtà sta diventando davvero comodo, e comincia a fare più o meno tutto quello che serve, anche abbastanza bene. Settare un IP statico non è difficile, se si ha l'accortezza di creare un nuovo profilo, invece di modificare quello predefinito per il DHCP.
Ecco come fare:
- Cliccando col tasto destro sull'icona del NetworkManager, si apre il menù di figura 1: selezionate Modifica Connessioni
- Nella finestra che si apre selezionate Aggiungi: N.B. Non modificate la connessione "Auto eth0 che compare, che è quella automatica che serve per il client DHCP, ma creatente una nuova con Aggiungi, altrimenti le vostre impostazioni andranno perse!!!
- Cliccate sulla scheda Impostazioni IPv4
- Selezionate Metodo->Manuale
- Cliccate nouvamente su Aggiungi per creare un nuovo elemento con i dati di rete.
- Immettete i vostri dati di rete nel campo a sinistra, sotto a Indirizzo, Maschera, Gateway rispettivamente
- Aggiungete il server DNS: alla fine il risultato sarà simile a quello di Figura 2
- Scegliete Applica, e tornerete alla schermata di Figura 3.
- Cliccate sulla connessione appena creata e poi selezionate Chiudi
- L'ultimo passo è quello di avviare la connessione: andate nuovamente sull'icona e cliccate col tanto sinistro (Figura 4), selezionando la vostra nuova connessione, che a questo pundo dovrebbe portarvi in rete!
Figura 1
Figura 2
Figura 3
Figura 4